The Order Summary Notification Popups provide a concise summary of orders placed by visitors within a specific time frame, giving visitors valuable insights into your website’s recent activity and performance. It not only infuses vitality into your website, creating the impression of a lively online environment but also enhances your website’s credibility through an added layer of social proof.
Order Summary Notification Popups help you easily and effectively increase the trust of your customers regarding purchasing the products and inspire them to perform the action regarding “add to cart” and purchase. Also, the Order Summary Notification Popups will help boost the credibility of the website and give certainty to the visitors to purchase.
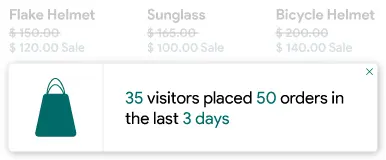
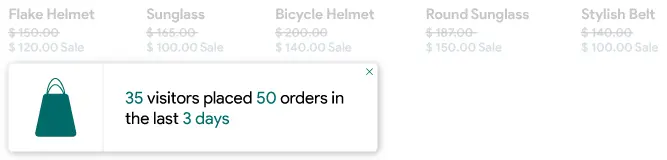
Thank you for joining and getting started with the Order Summary Notification article. Let’s discuss one by one all available options.
Status:
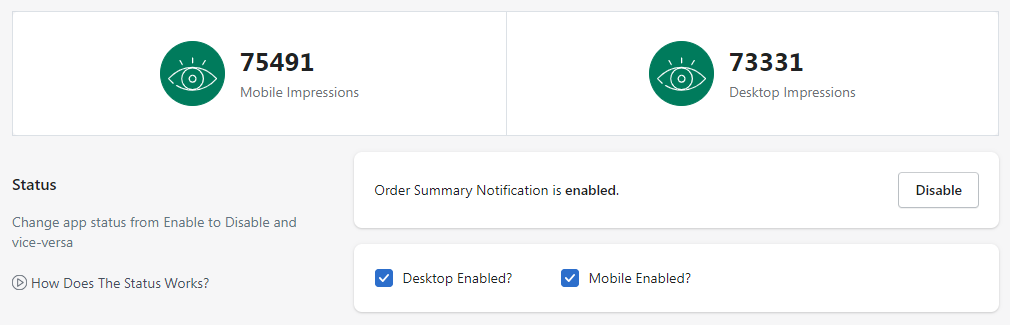
Make sure the Order Summary Notification status is enabled to display the order summary popups on your website to your visitors/customers.
If you just want to disable the pop-ups for a specific device then just untick/uncheck the Desktop Enabled and/or Mobile Enabled checkbox. Please make sure to click on the Save button after making any changes.
Template:

In the Order Summary Notification Popups, you can customize the popup message by making changes in the template, where the {{ visitor_count }} variable shows the number of visitors who had placed orders on the website, {{ order_count }} variable shows the number of orders placed by the visitors on the website, {{ time_ago }} variable shows the time period for reviewing the past orders. And, you can add the Emojis also in the message as per requirements. You can set the Bold effect, Italic effect, Underline effect, and Strikethrough effect to normal text as well as the variables. Also, you can reset the template message with the default message by clicking on the “Reset” [at the right corner].
Please make sure to click on the Save button after making any changes.

This is a totally optional setting to change the language of the popup. Here, you can customize your popup in your preferred language. This feature is very significant, where you can change the language of your popup as you set it.
There are two variables {{ unit }} and {{ duration }}. Where {{ unit }} describes the time period for reviewing the past orders in digits and {{ duration }} is for the time for reviewing the past orders. The {{ duration }} specifies Days, Hours, Minutes, and Seconds. Here, Days mean how many days back orders you want to consider. Hours mean how many hours back orders you want to consider. Minutes mean how many minutes back orders you want to consider. And, Seconds mean how many seconds back orders you want to consider. Those options can be set in your native language whenever you want to customize them.
Add New Template

Whenever you want to use a country-specific readymade template, you can use (add) it from the “Add New Template” button. After clicking on the button, the app will display a pop-up named “Add New Language Template”. From the pop-up, just find and select the country. Once you select the country name, the app will display the readymade template for the selected country including the “Time Ago Language Settings (Optional)”. Then if you want you can modify the template otherwise you can use (add) the template by pressing the “Save” button. Once you press the “Save” button, the app will add the template to the list and you will be able to see all the added templates in the list.
Afterward, when a customer visits the website from a specific country, the app will automatically start to display the pop-up in the user’s country-specific language.
View All Templates

The View All Templates button will display the list of the templates added for specific countries. Here, you can see the list with Country name, Template, and Action. Under the action, you can edit the template or you can delete the template.
Other Settings:

1. Time Ago: Here, you can specify the time period for reviewing the past orders that you want to include while displaying the Order Summary Notification Pop-up.
Please make sure to click on the Save button after making any changes.
2. Minimum Order Count: Here, you can specify the minimum order count that you want to include while displaying the Order Summary Notification Pop-up.
If the number of orders is below the value, then the app will not display the Order Summary popups.
Please make sure to click on the Save button after making any changes.
3. Icon Color: Here, you can configure (choose) the color for the icon.
Please make sure to click on the Save button after making any changes.
4. Variables Color: Here, you can configure (choose) the color for the Variables.
Please make sure to click on the Save button after making any changes.
