How To Change The Language Of The Sales Notification Pop-up?
To change the Sales Notification popup language, please follow the below steps:

1) Click on Sales on the left side menu.
2) Then click on Basic Settings, there is a Template under the Basic Settings from where you can change the language of the Sales Notification popup.
3) For example:

Someone in {{ city }}, {{ province }}, {{ country }} purchased a {{ product_with_link }} {{ time_ago }}
Here you can replace the word(s) without {{ }} in your language.
Note: Please do not replace the word(s) with {{ }} otherwise the app will stop working.
4) Click on Show Time ago Language Settings below the variable listing to change the language of words related to time like Days, Hours, Minutes, or Seconds in your language.
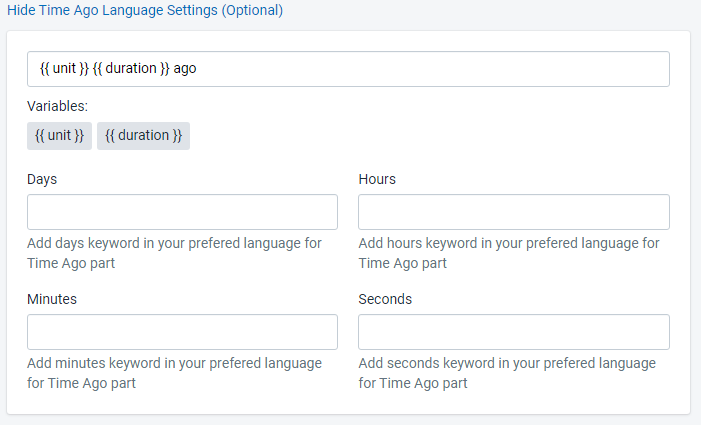
Here you can replace the ago word in your language.
5) Please press the Save button after making any changes.
How To Change The Language Of The Cart Notification Pop-up?
To change the Cart Notification popup language, please follow the below steps:
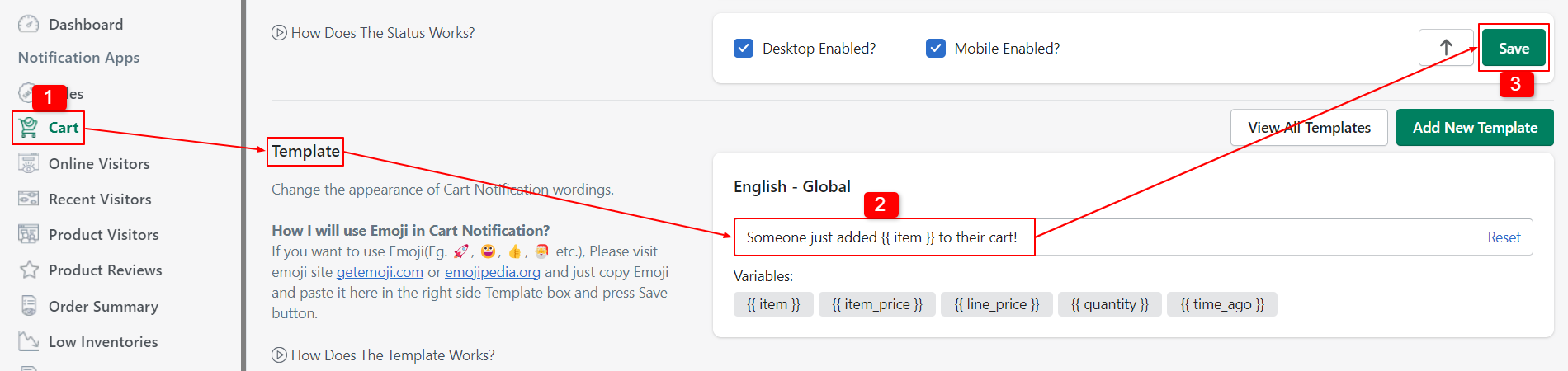
1) Click on the Cart to see the Cart Notification Settings.
2) For example:

Someone just added {{ item }} to their cart!
Here you can replace the word(s) without {{ }} in your language.
Note: Please do not replace the word(s) with {{ }} otherwise the app will stop working.
3) Please press the Save button after making any changes.
How To Change The Language Of The Online Visitors Notification Pop-up?
To change the Online Visitor Notification popup language, please follow the below steps:

1) Click on the Online Visitors to see the Online Visitors Notification Settings.
2) For example:

{{ count }} people are online now
Here you can replace the word(s) without {{ }} in your language.
Note: Please do not replace the word(s) with {{ }} otherwise the app will stop working.
3) Please press the Save button after making any changes.
How To Change The Language Of The Recent Visitors Notification Pop-up?
To change the Recent Visitors Notification popup language, please follow the below steps:
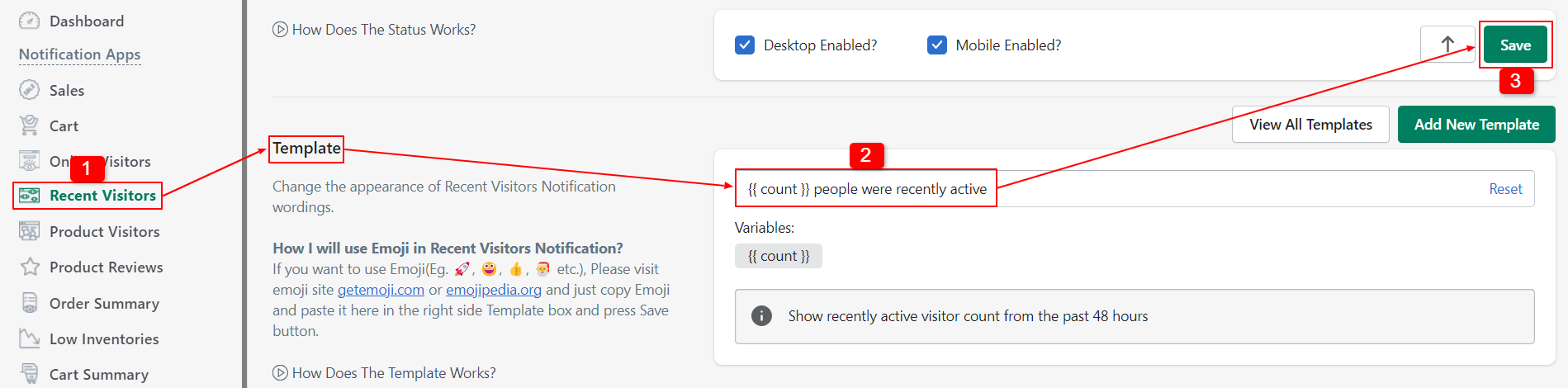
1) Click on the Recent Visitors to see the Recent Visitor Notification Settings.
2) For example:
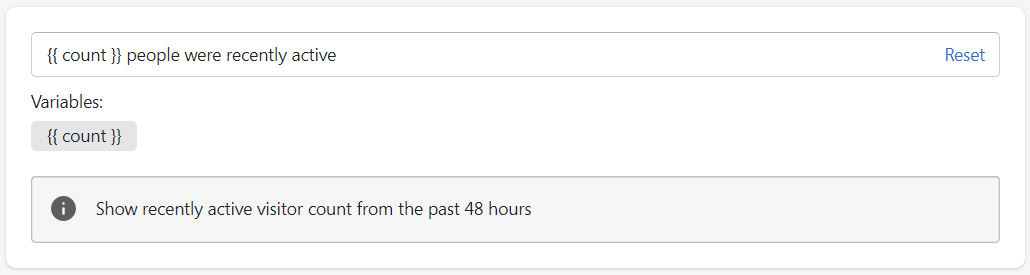
{{ count }} people were recently active
Here you can replace the word(s) without {{ }} in your language.
Note: Please do not replace the word(s) with {{ }} otherwise the app will stop working.
3) Please press the Save button after making any changes.
How To Change The Language Of The Product Visitors Notification Pop-up?
To change the Product Visitors Notification popup language, please follow the below steps:
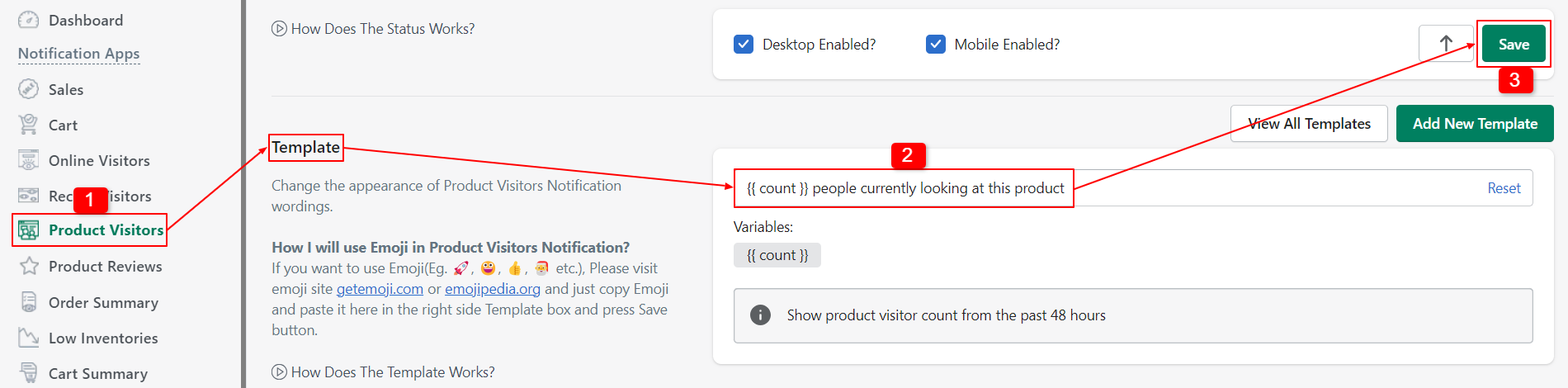
1) Click on the Product Visitors to see the Product Visitors Notification Settings.
2) For example:
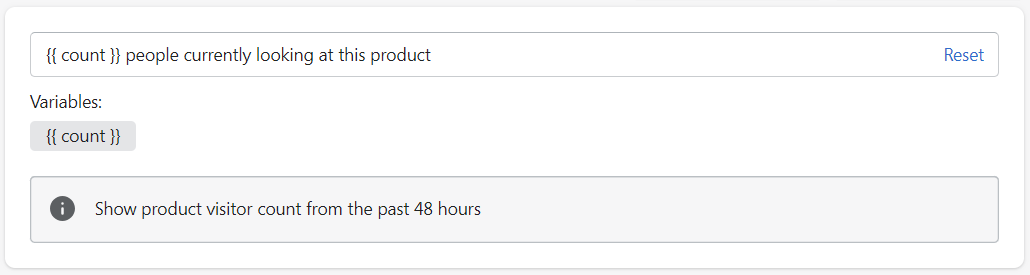
{{ count }} people currently looking at this product
Here you can replace the word(s) without {{ }} in your language.
Note: Please do not replace the word(s) with {{ }} otherwise the app will stop working.
3) Please press the Save button after making any changes.
How To Change The Language Of The Product Reviews Notification Pop-up?
To change the Product Reviews Notification popup language, please follow the below steps:
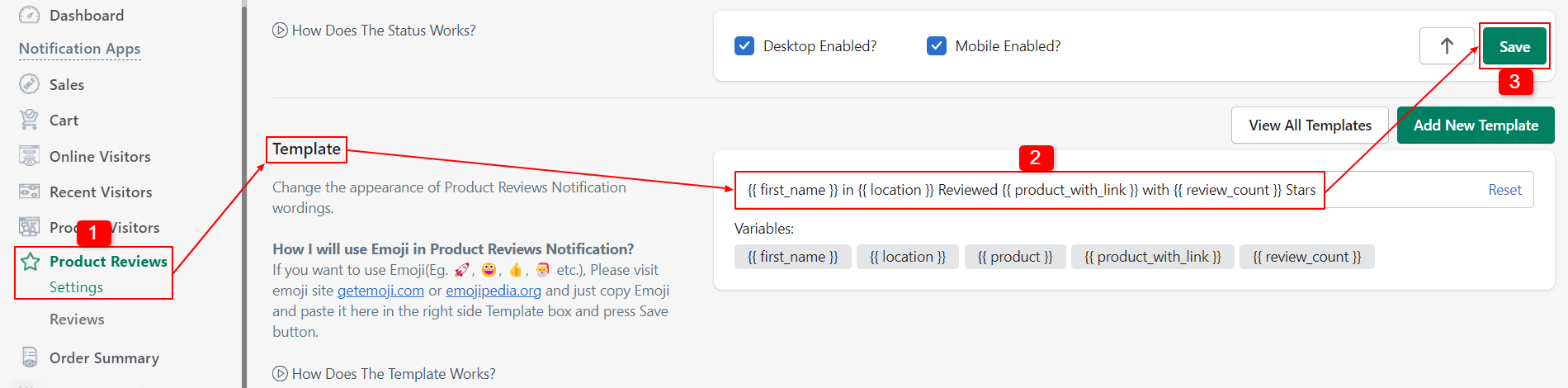
1) Click on the Product Reviews to see the Product Reviews Notification Settings.
2) Then click on Settings, there is a Template under Settings from where you can change the language of the Product Reviews Notification popup.
3) For example:

{{ first_name }} in {{ location }} Reviewed {{ product_with_link }} with {{ review_count }} Stars
Here you can replace the word(s) without {{ }} in your language.
Note: Please do not replace the word(s) with {{ }} otherwise the app will stop working.
4) Please press the Save button after making any changes.
How To Change The Language Of The Order Summary Notification Pop-up?
To change the Order Summary Notification popup language, please follow the below steps:

1) Click on the Order Summary to see the Order Summary Notification Settings.
2) For example:
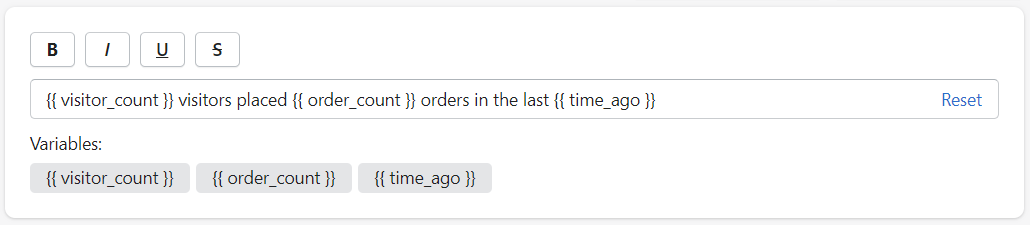
{{ visitor_count }} visitors placed {{ order_count }} orders in the last {{ time_ago }}
Here you can replace the word(s) without {{ }} in your language.
Note: Please do not replace the word(s) with {{ }} otherwise the app will stop working.
3) Please press the Save button after making any changes.
How To Change The Language Of The Low Inventories Notification Pop-up?
To change the Low Inventories Notification popup language, please follow the below steps:

1) Click on the Low Inventories to see the Low Inventories Notification Settings.
2) For example:

Hurry! Limited Stock of the {{ product_title }}. Only {{ current_inventory_value }} left in stock – Buy now!
Here you can replace the word(s) without {{ }} in your language.
Note: Please do not replace the word(s) with {{ }} otherwise the app will stop working.
3) Please press the Save button after making any changes.
How To Change The Language Of The Cart Summary Notification Pop-up?
To change the Cart Summary Notification popup language, please follow the below steps:
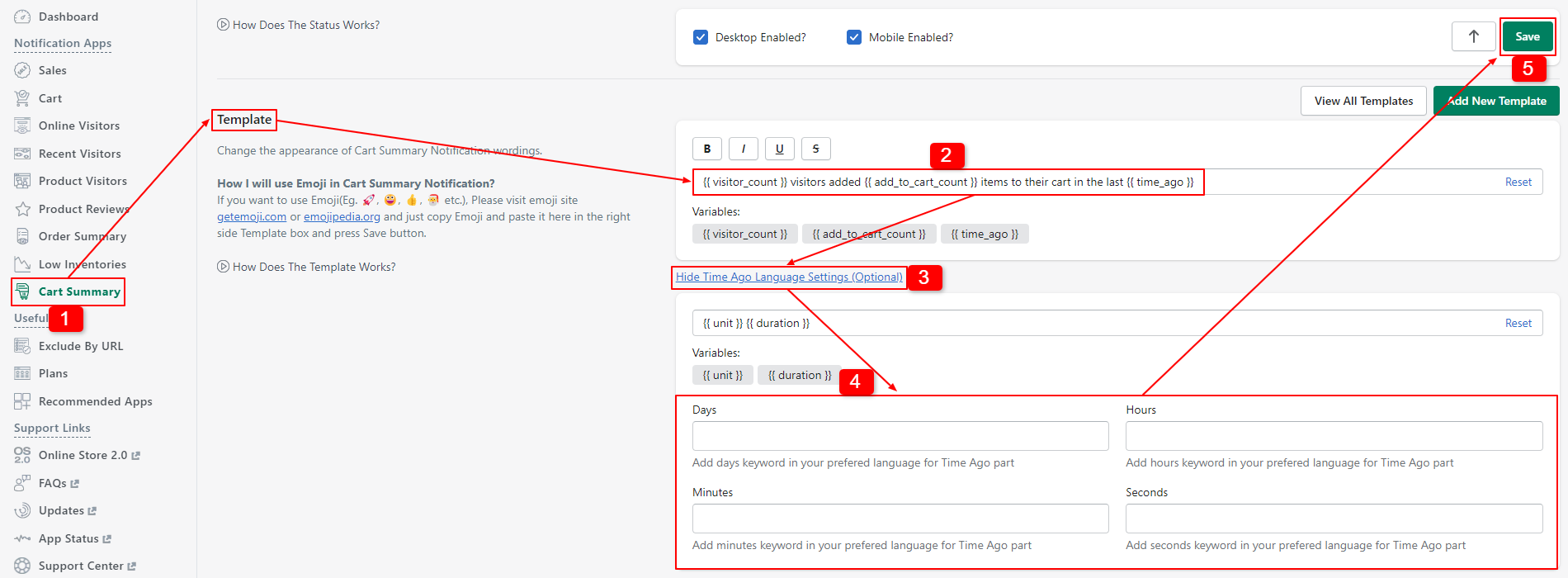
1) Click on the Cart Summary to see the Cart Summary Notification Settings.
2) For example:

{{ visitor_count }} visitors added {{ add_to_cart_count }} items to their cart in the last {{ time_ago }}
Here you can replace the word(s) without {{ }} in your language.
Note: Please do not replace the word(s) with {{ }} otherwise the app will stop working.
3) Please press the Save button after making any changes.