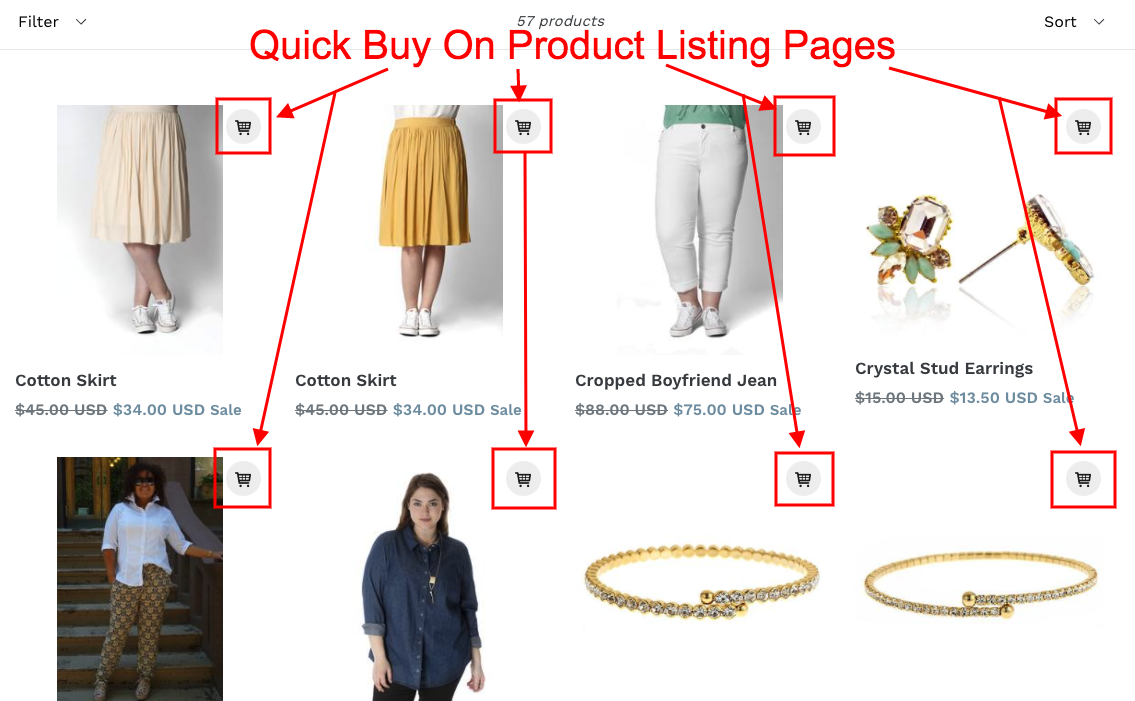
So let’s discuss Add-ons. This is the Quick Buy Me Widget on the product listing pages Add-on. This is helpful for your customers as the Quick Buy Me Widget on the product listing pages will display a small Cart icon on the images of every product on the product listing pages like the Home page, Collection pages, Recommended Products Listing, etc. Your customers will be able to click on the Cart Icon and be able to directly add products to the cart page without going to the product page. This will reduce your cart abandoned ratio and redirect your customers to the Cart page or Checkout page. Let’s discuss all the options one by one.
1. Status:
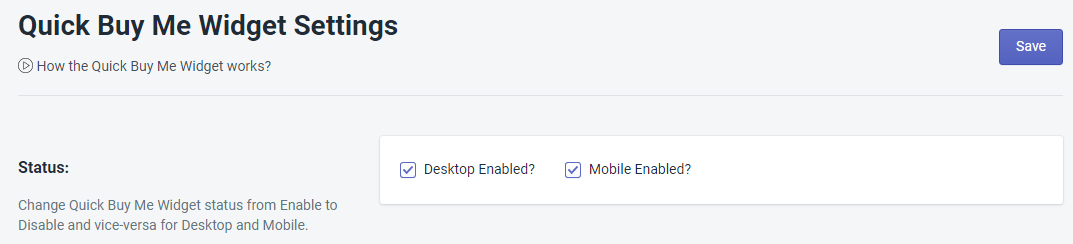
These are two switches for Desktop and Mobile to enable the Quick Buy Me Widget on the product listing pages only. So there are many cases where the Merchant (store owner) wants to display the Quick Buy Me icon on the product listing pages on Desktop only or Mobile only. So just check the box where you want to display the Quick Buy Me icon on the product listing pages. Please make sure and press the Save button after making any changes.
2. Position, Action & Colors:
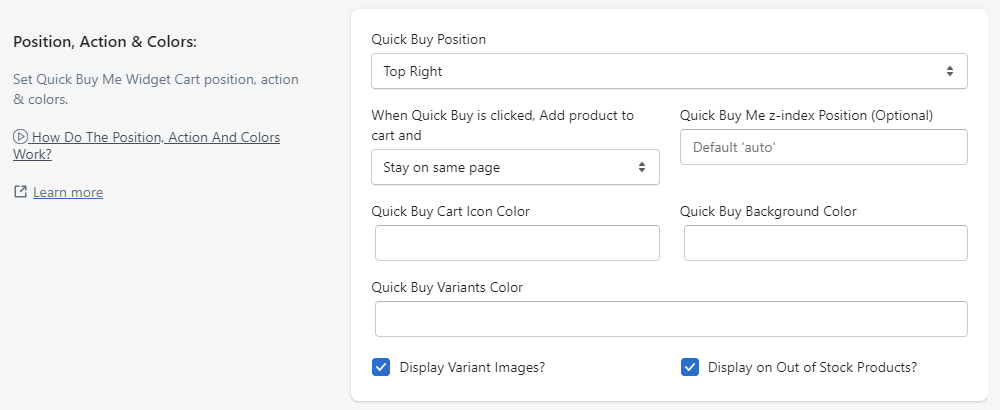
Quick Buy Position: You can choose where you want to display the Quick Buy Me Icon on the product listing pages in your store. There are four positions to display the widget that includes Top Left, Top Right, Bottom Left, and Bottom Right.
When Quick Buy is clicked, Add product to cart and: This option allows you, to choose where you want to redirect your customers, after clicking the Quick Buy Me Cart icon. There are three options for this. Stay on the same page, Go to cart, and Go to checkout. Stay on the same page will allow your customers to stay on the same page and the product will be added to the cart so they will be able to choose more products from the same page. Go to cart will redirect your customers to the Cart page once they click on the Quick Buy Me Cart icon. And the product will be added to the cart. Go to checkout will redirect your customers to the checkout page and skip the cart page, Go to checkout will sometimes reduce Cart abandon. But it’s not good if you are using any Shopify Discount App that provides discounts on the Cart page for example Special Offers By Shoptrade, Inc. Shopify app, Ultimate Special Offers Shopify app, etc. If you are not sure please chat with us or email us from an in-app chat widget. But don’t worry about the Discount codes that you have generated from Shopify Admin as it’s always applied from the Checkout page directly.
Quick Buy Me z-index Position (Optional): This is useful when your product image overlaps the Quick Buy Me widget icon. If this happens, then just increase or decrease the value of the Quick Buy Me z-index Position until the Quick Buy Me widget icon comes above the product image. Please make sure to click on the Save button after making any changes.
Quick Buy Cart Icon Color: With this option, you can choose an icon color for your Quick Buy Cart Icon. There will be a color picker for that.
Quick Buy Me Background Color: With this option, you can choose a background color for your Quick Buy Cart Icon. There will be a color picker for that.
Quick Buy Variant Color: With this option, you can choose a color for variants of the product displayed by your Quick Buy Cart. There will be a color picker for that.
Display Variant Images?: This option lets the merchants allow to display the variants with images. If the option is checked (selected) then the app will display the variants with variant images. And if the variants do not contain the images then the app will display the product image. While the option is unchecked (unselected) then the app will display the variants without variant images. Please make sure to click on the Save button after making any changes.
Display on Out of Stock Products?: This option allows the merchants to decide whether they want to display the Quick Buy Me Widget icons with out-of-stock products or not. If the option is checked (selected) then the app will display the Quick Buy Me Widget icons with out-of-stock products. While the option is unchecked (unselected) then the app will not display the Quick Buy Me Widget icons with out-of-stock products. Please make sure to click on the Save button after making any changes.
3. Quantity:

Quantity Selection: Your customer will be able to select several quantities for your products when they are adding products using Quick Buy Icon on the product listing pages. By default, this feature is disabled and you can enable/disable it anytime by going Buy Me app -> Quick Buy Me Widget -> Quantity.
Quantity Box Display Style: If you enable quantity then there will be two options available to you that are Popup and Inline. If you select a popup option then the browser will ask for the quantity in the pop-up and you can enter in the textbox as you need. But if you select an inline option then the quantity box displays beside of Quick Buy Me icon where you can enter the quantity as you need.
4. Quick Buy Me Buttons Icon:

Choose Cart Button Icon: We have a list of Cart icons from which you can choose whichever fits into your store Cart icon. If you think we are missing any Cart icons please guide us and we will include that for you.